WordPress è un sistema di gestione dei contenuti nato negli anni ’90 proprio per creare blog, è scontato quindi che inserire e modificare gli articoli è una delle sue funzioni principali.
Gli articoli su wordpress possono essere ordinati per data, una volta pubblicati possono essere commentati da altri utenti e, per facilitare la ricerca, possono essere organizzati per tag e categorie.
In questo articolo descriviamo, passo dopo passo, tutti i passaggi per inserire un nuovo articolo sul tuo sito WordPress.
Differenza tra pagine e articoli
Prima di iniziare il nostro tutorial abbiamo bisogno di una piccola precisazione. Quale è la differenza, su WordPress, tra una pagina e un’articolo?
Quando crei il tuo sito web organizzerai i contenuti in pagine; le pagine in WordPress sono contenuti statici che contengono informazioni, magari le informazioni sull’autore o sul servizio che si offre.
Le pagine non sono catalogate in categorie, non possono essere legate a dei tag, e non sono ordinabili per data.
Ovviamente gli utenti non possono commentare una pagina, mentre tra le varie pagine possono sussistere delle relazioni gerarchiche.
Generalmente le mie pagine su WordPress sono gerarchizzate in principali e subordinate, proprio come i rami di un albero.
Gli articoli su WordPress sono tutt’altra cosa, sono di solito organizzati in categorie, sono commentabili dai visitatori del sito e hanno tutti lo stesso peso, non esistono infatti articoli principali o secondari.
Accesso alla bacheca di WordPress
La prima cosa da fare è accedere alla bacheca WordPress. In WordPress viene chiamata bacheca il pannello di amministrazione del sito, da dove l’amministratore inserisce nuovi contenuti o li modifica.
Accedere al pannello di amministrazione è molto semplice, basta essere in possesso delle credenziali di accesso precendentemente registrate.
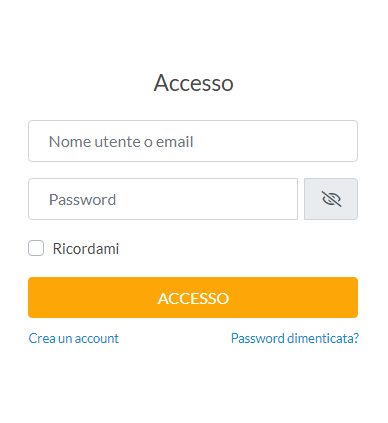
Per visualizzare la schermata di login è necessario digitare la url del proprio sito seguito da /wp-admin.
Inserisci quindi il tuo nome utente e la password per accedere al pannello di amministrazione.
Hai dimenticato la password? Nessun problema, cliccando su password dimenticata potrai riceverne una nuova sulla tua mail.
Perfetto, se hai seguito tutti i passaggi correttamente sei nel tuo pannello di amministrazione. Guarda la barra nera in alto, spostando il puntatore sul nome del sito si aprirà un menù.
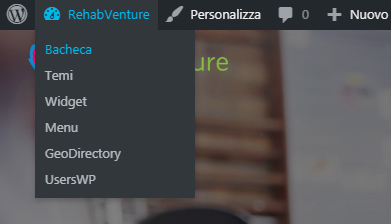
Clicca su Bacheca per accedere al tuo pannello di amministrazione.
Aggiungere un nuovo articolo su WordPress
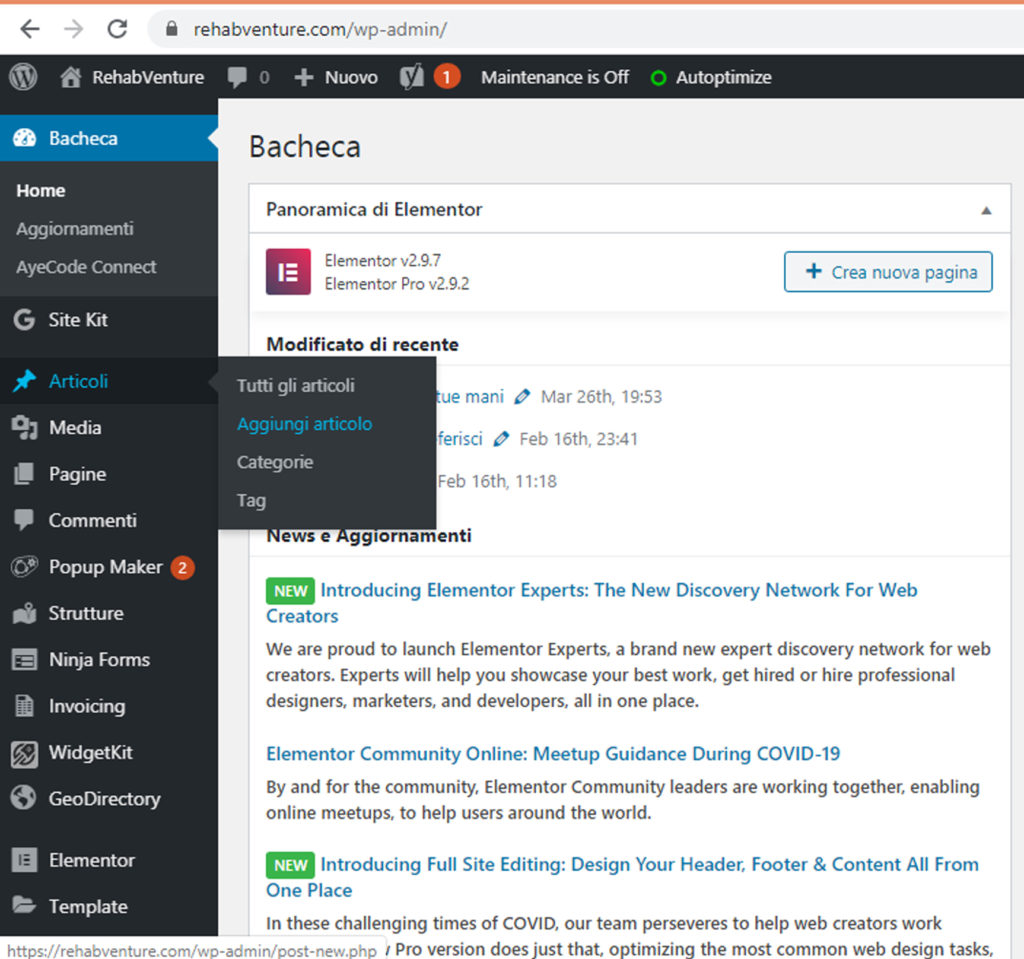
Una volta entrato nella tua Bacheca, la traduzione in italiano dell’inglese Dashboard, vedrai alla tua sinistra una serie di elementi, nella colonna nera.
Porta il puntatore del mouse su Articoli e clicca su Aggiungi articolo.
E’ possibile aggiungere un nuovo articolo anche cliccando su +Nuovo sulla barra nera in alto. E’ possibile accedere alla schermata Aggiungi articolo anche passando per Tutti gli articoli, basta poi cliccare Aggiungi articolo, in alto.
Editare un articolo su WordPress
Per editare un articolo, quindi inserire i paragrafi, i titoli, immagini e altri elementi che desideri, procederai aggiungendo e modificando i blocchi. WordPress, nelle sue versioni più recenti, utilizza infatti l’editor Gutenberg, definito proprio come un editor a blocchi.
WordPress infatti chiama blocchi i componenti del tuo articolo. Ci sono i blocchi di uso più comune, come il paragrafo, il titolo, l’immagine, l’elenco, e blocchi un po’ più particolari. I blocchi davvero numerosi, e danno una possibilità di espressione davvero ampia, man mano utilizzando questa piattaforma li scoprirai -quasi- tutti.
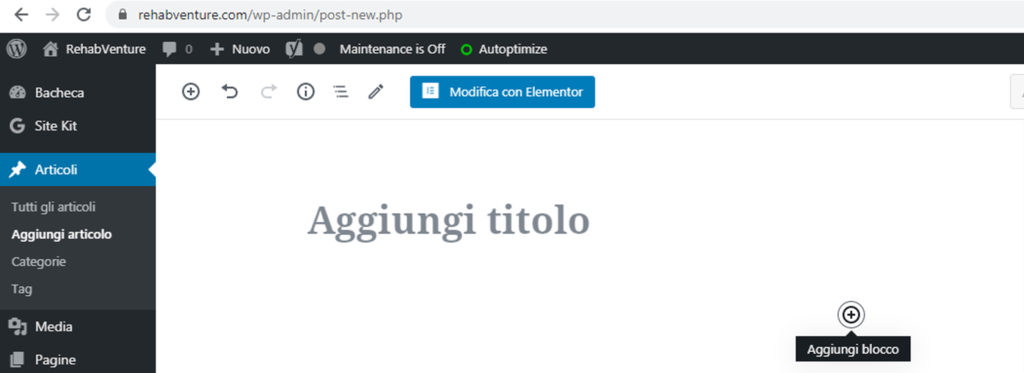
Scrivi il titolo del tuo articolo nello spazio Aggiungi articolo, questo sarà estremamente importante per il successo dei tuoi contenuti. E’ bene infatti che il titolo sia sintetico, chiaro, e che contenga la parola chiave del tuo articolo. Clicca invece sulla + di aggiungi blocco per aggiungere un altro titolo, un paragrafo, o il blocco che preferisci.
Come cambiare le impostazioni di un blocco
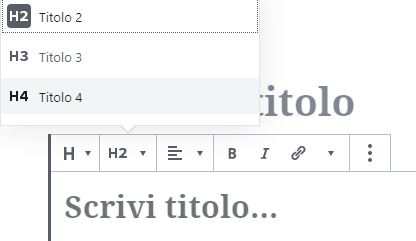
Una volta che hai inserito il tuo blocco, è possibile modificarne alcune caratteristiche. Se inserisci un titolo per esempio, potrai scegliere tra diverse dimensioni. E’ frequente infatti che avrai bisogno di titoli di dimensioni diverse. Potrai selezionare tra diverse dimensioni del carattere cliccando su H2 nel menù del blocco.
Cliccando sul pulsante immediatamente a destra, è invece possibile allineare il testo del titolo, a destra, sinistra o al centro. Come vedete è poi possibile settare il testo in grassetto, in corsivo e aggiungere un link.
Modificare un paragrafo funziona esattamente nello stesso modo, con la differenza che non è possibile modificarne la dimensione del testo dall’editor.
Inserire le immagini
Puoi inserire immagini all’interno del tuo articolo sempre aggiungendo un nuovo blocco. Aggiungere delle immagini è molto importante per rendere il tuo articolo più leggibile, per essere più chiaro, o anche per illustrare quanto hai detto con il testo.
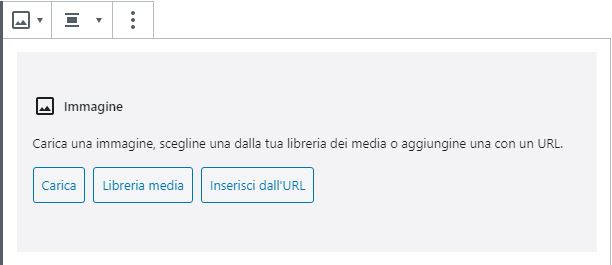
Cliccando su Carica potrai inserire un’immagine direttamente dalle cartelle del tuo computer, cliccando invece su Libreria media potrai scegliere tra le immagini già caricate sul tuo WordPress. Una volta inserita l’immagine, questa può essere ridimensionata, selezionala e modificala spostando i bordi.
Sempre tramite i comandi che vedi sopra la tua immagine puoi allinearla e scegliere lo stile del blocco.
Altri elementi del layout
Cliccando su aggiungi blocco, potrai vedere che gli elementi che puoi inserire sono davvero molti. Noi abbiamo mostrato più nel dettaglio i principali, ma hai davvero possibilità infinite per editare il tuo articolo. Puoi inserire citazioni, tabelle, pulsanti. Davvero puoi liberare la tua fantasia e creare un prodotto piacevole e sorprendente per i tuoi lettori.
Tag e categorie
Organizzare le categorie
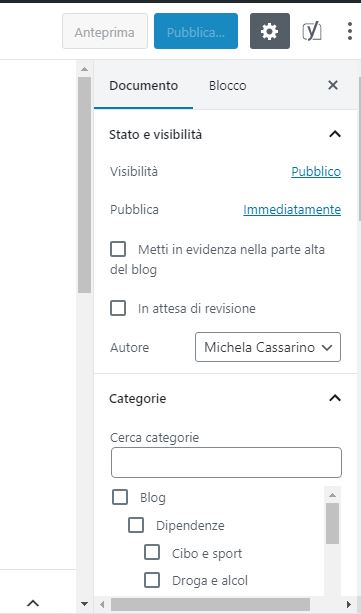
Sulla pagina dell’editor hai sulla tua destra una colonna di settaggi, divisa in due.
Da un lato potrai modificare alcune caratteristiche di tutto il tuo documento, dall’altro, dopo averlo selezionato, del singolo blocco.
I primi due parametri, Visibilità e Pubblica, definiscono rispettivamente se, una volta pubblicato, l’articolo debba essere visibile da tutti, e se la pubblicazione avviene immediatamente o in un tempo programmato. Come vedere è poi possibile scegliere l’autore che comparirà nell’articolo come firma.
Guardiamo ora più in basso, Categorie. E’bene che gli articoli siano organizzati in categorie, per essere di più facile consultazione. Nel tuo blog, selezionando o cercando una certa categoria, troverai tutti gli articoli correlati.
E’ possibile creare nuove categorie, organizzate in modo gerarchico. Una categoria può avere infatti una categoria genitore. Guardiamo l’esempio a destra, sotto la categoria genitore Blog abbiamo la categoria Dipendenze, sotto la quale abbiamo delle sottocategorie relative alle diverse dipendenze.
Cerca di essere equilibrato quando scegli l’organizzazione delle categorie, non possono essere troppe nè troppo poche. Anche un eccesso di frammentazione potrebbe essere problematico, non è facile infatti orientarsi tra troppe categorie diverse.
Se le categorie invece sono troppo poche è evidente che conterranno articoli non così affini, rendendo vana la loro funzione.
Inserire i tag
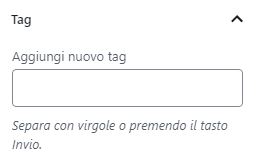
Sotto le categorie hai l’opzione di aggiungere uno o più tag. I tag sono parole chiave, che faciliteranno la ricerca del tuo articolo.
La stessa parola chiave, o tag, accomuna gli articoli che trattano dello stesso argomento. Il tag è così importante perchè fornisce immediatamente al lettore l’argomento dell’articolo. I tag, al contrario delle categorie, non sono ordinabili gerarchicamente, e l’ordine nel quale vengono inseriti non è determinante. Il tag si inserice scrivendo la tua parola chiave nello spazio indicato e premendo Invio.
L’immagine in evidenza
Ovviamente vuoi che il tuo articolo abbia una bella immagine che ne descriva i contenuti. L’immagine in evidenza è la prima immagine presente nel tuo articolo ed è molto importante per arricchirne i contenuti.
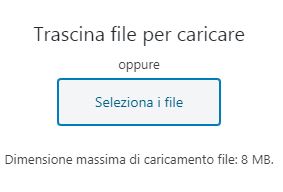
Cliccando su Imposta immagine in evidenza, sotto i tag, aprirai la seguente schermata. Cliccando su seleziona file puoi caricare un’immagine dal tuo computer, questa sarà la tua immagine di copertina.
Ricorda di attribuire all’immagine un testo alternativo, che comparirà nel caso non sia possibile caricare l’immagine. E’ importante controllare le dimensioni della tua immagine di copertina; se è troppo piccola una volta pubblicata non apparirà nitida, se è troppo grande (il massimo è 8 MB) non sarà possibile caricarla.
Il riassunto
Sotto il campo per impostare la tua immagine in evidenza troverai uno spazio dove inserire un piccolo riassunto per i tuoi lettori. Questo piccolo testo comparirà prima del testo dell’articolo, è importante quindi che introduci l’argomento che andrai a trattare e invogli la lettura. Scrivere il riassunto è facoltativo, ma comunque molto importante per la qualità del tuo prodotto.
Inserire un link in un articolo su WordPress
Vediamo ora una possibilità davvero importante per il tuo articolo. Nel tuo articolo WordPress puoi inserire dei link, ovvero dei collegamenti, sia verso altri articoli del tuo blog sia verso pagine esterne. Ovviamente anche il tuo articolo può essere “linkato” su altri siti, e questo sarebbe davvero una bella notizia.
Link interno
Il link interno è un collegamento verso un altro articolo del tuo blog. Puoi collegare nel tuo articolo un post scritto in precedenza che tratta dello stesso argomento, o di argomenti affini.
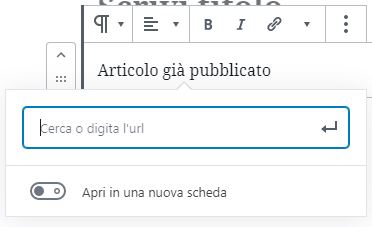
Per collegare un testo a un altro articolo del tuo blog, seleziona il testo, clicca sul simbolo del collegamento in alto e digita il testo dell’articolo da collegare. Selezionalo e premi Invio.
Puoi anche decidere se la pagina collegata si aprirà nella stessa scheda o in una nuova.
Link esterno
Un link esterno è un collegamento con una articolo di un altro sito web. Può esserti utile per citare una fonte consultata, oppure per fornire materiale di approfondimento ai tuoi lettori.
Copia nel testo di un paragrafo l’URL del sito che vuoi collegare.
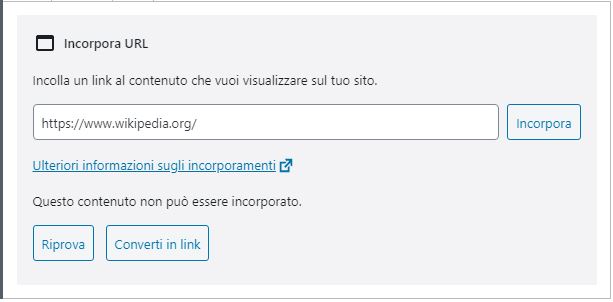
Quello è quello che vedrai. Clicca su Converti in link per inserire il collegamento nel tuo articolo.
Anche i collegamenti esterni possono essere aperti in una nuova scheda o nella stessa.
Speriamo questo piccolo tutorial ti sia stato di aiuto, che sia stato chiaro e semplice da seguire. Continua a seguirci per altre piccole spiegazioni sul mondo WordPress!
Stai aggiornando il tuo sito o stai pensando a un progetto completamente nuovo? Raccontacelo; possiamo condividere esperienze o aiutarti con il lavoro.
IL
TUO
NUOVO
SITO
WEB?

Scrivi un commento